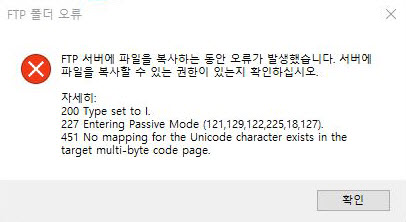-
이 글은 윈도우에서 IIS(인터넷 정보서비스, 이하 IIS)를 통해 FTP를 구축하는 과정을 정리합니다. Windows FTP서버는 FTP가 설정된 컴퓨터가 전원이 켜있는 상태에서만 이용가능하며 원격지에서 컴퓨터 전원관리를 위해서는 이글을 통해 WOL 기능을 활용하시길 바랍니다.
-
제어판에서 IIS - FTP 기능을 켭니다.
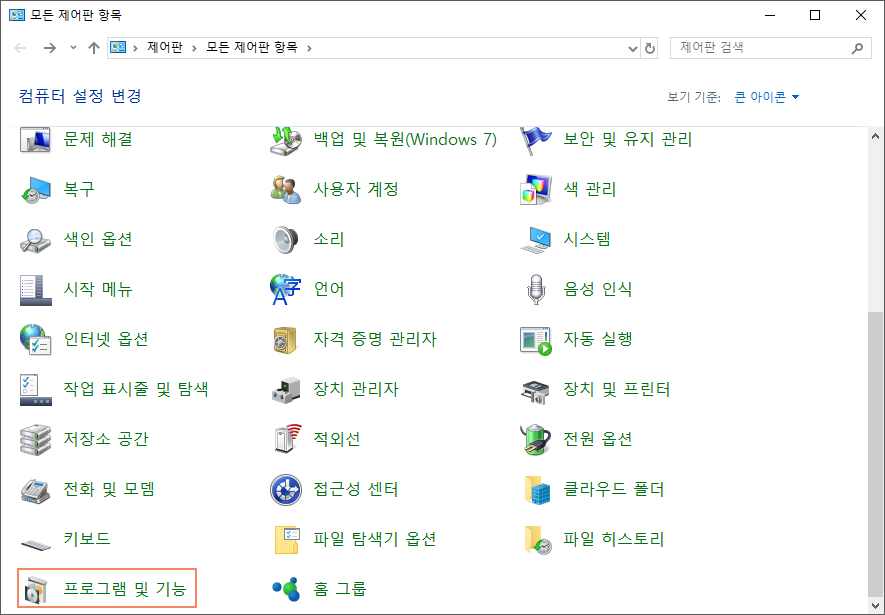
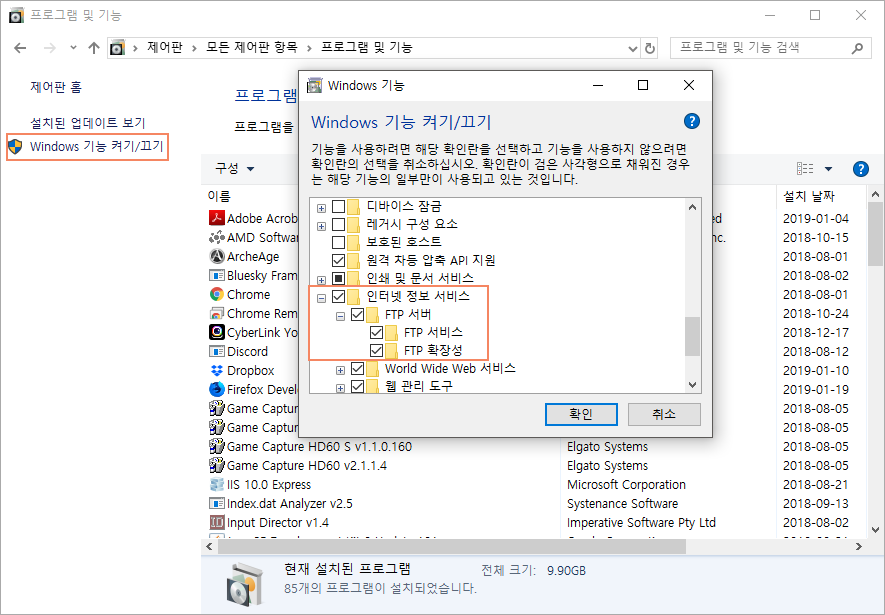
-
FTP로 사용할 폴더를 생성합니다.
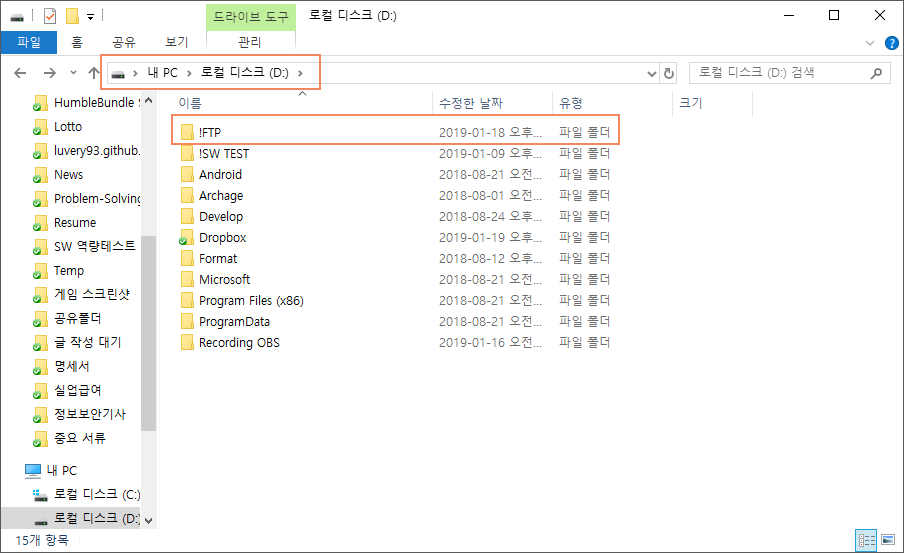
-
시작 - 모든 프로그램 - Windows 관리 도구에서 IIS 관리자를 실행합니다.
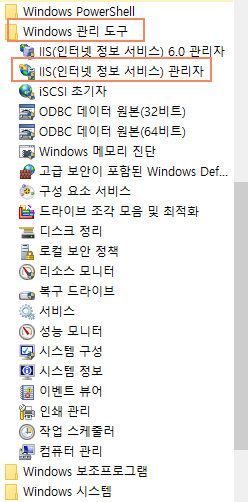
-
IIS에서 사이트에 오른쪽 클릭 후 FTP 사이트 추가를 진행합니다.
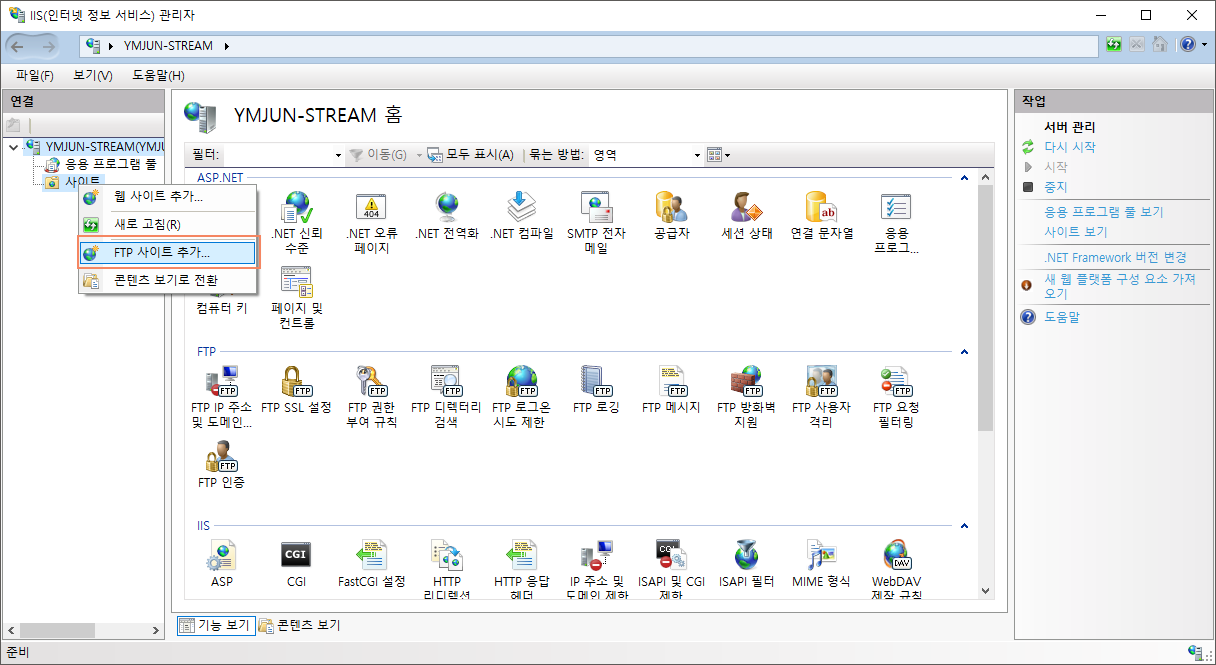
-
FTP 사이트 이름과 위에서 생성한 FTP 실제 폴더 경로를 설정합니다.
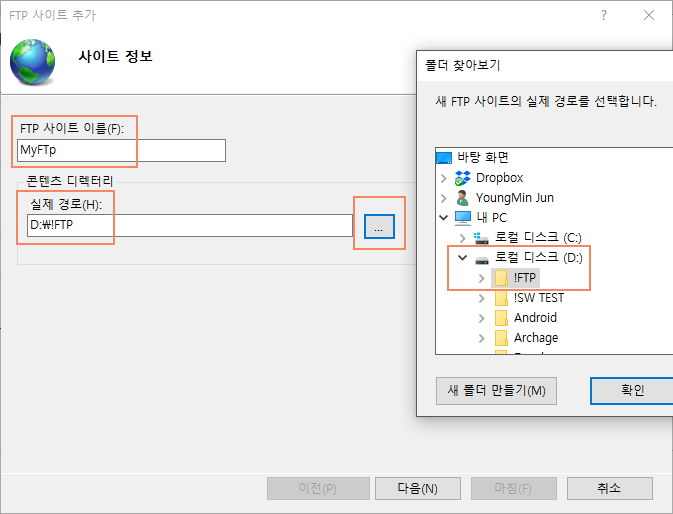
-
IP 주소는 기본 IPv4 주소나 지정하지 않은 기본 호스트주소로 설정하고 포트도 기본 21로 설정합니다. SSL 인증서가 있는 환경에서만 SSL을 허용합니다.
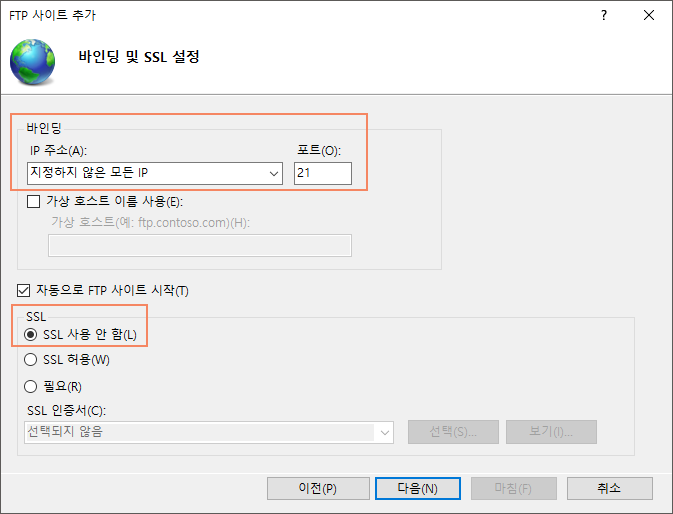
-
익명 인증은 FTP 사용 시 누구나 사용할 수 있도록 허용하는 것이고 기본 인증은 윈도우 로컬 계정이나 그룹에 한해 이용가능하도록 허용할 수 있습니다. 우선은 기본 인증과 모든 사용자에 대해 읽기/쓰기 권한을 넣습니다. 이 설정은 FTP사이트가 생성된 후 FTP 인증에서 변경할 수 있습니다.
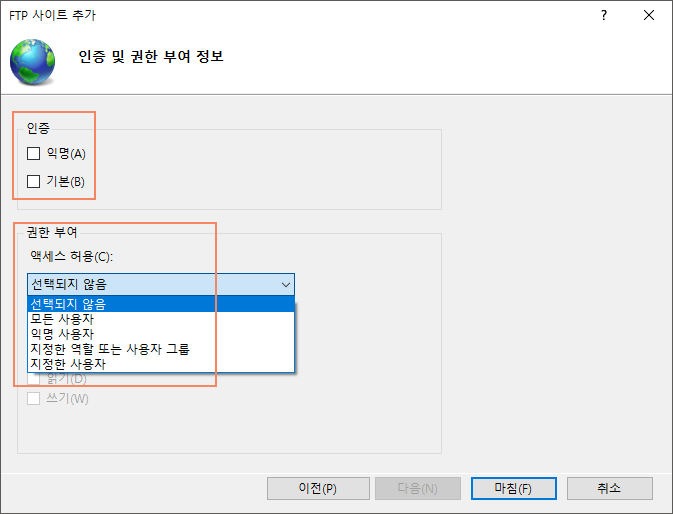
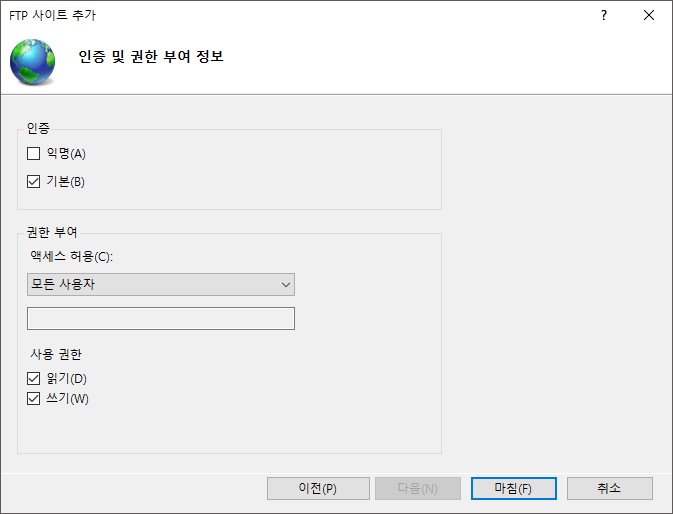
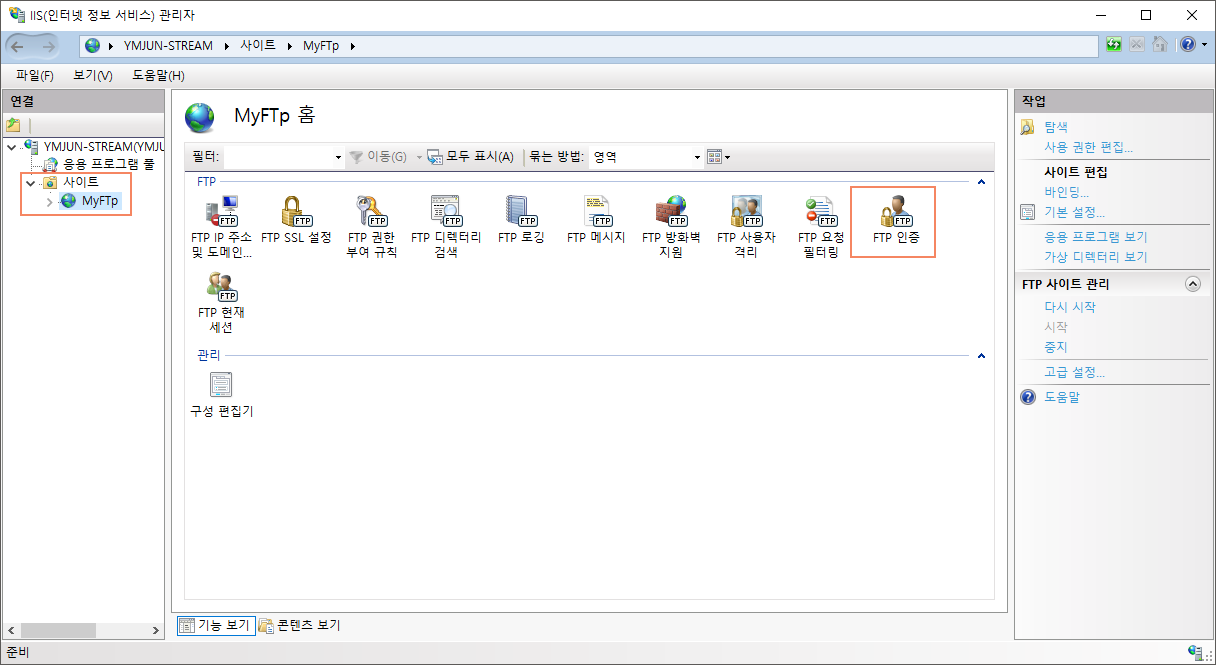
-
다음으로 FTP에 사용할 계정을 생성합니다. 윈도우 탐색기 - 내 PC에서 우클릭 - 관리 페이지를 엽니다.
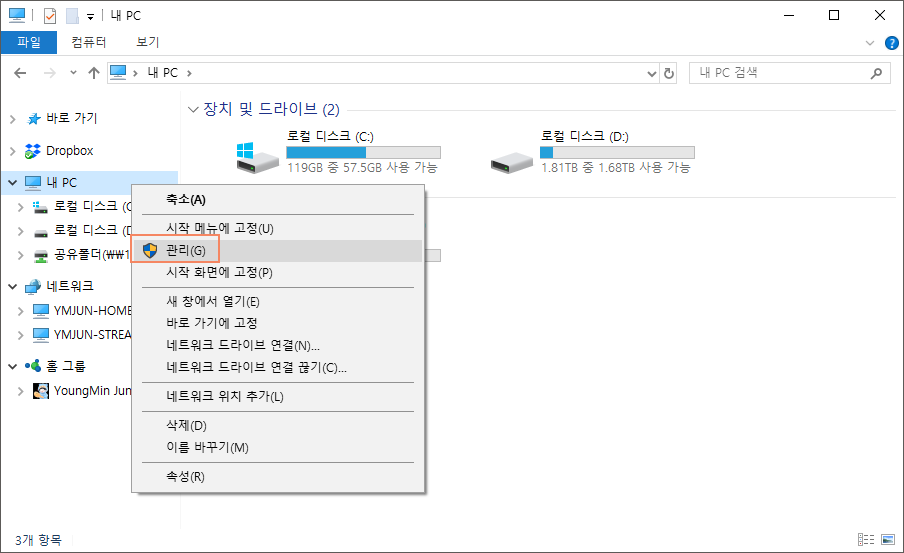
-
관리페이지의 시스템 도구 - 로컬 사용자 및 그룹 - 사용자에서 기본 사용자(여기에서는 young)이 외에 FTP이용을 위한 새 사용자를 생성합니다.
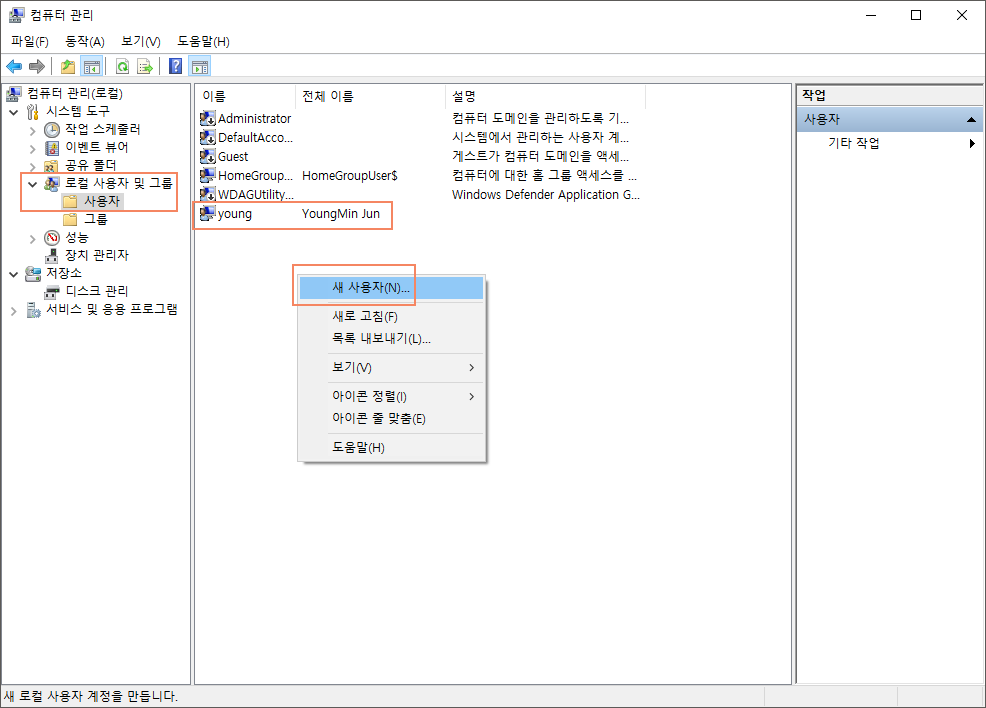
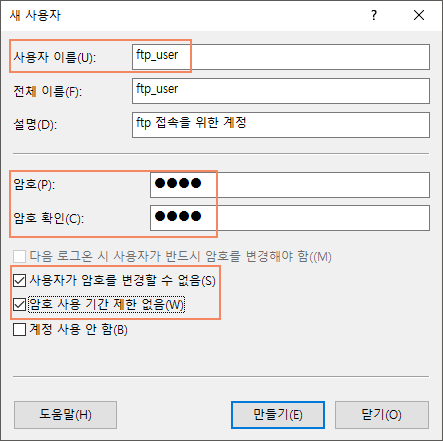
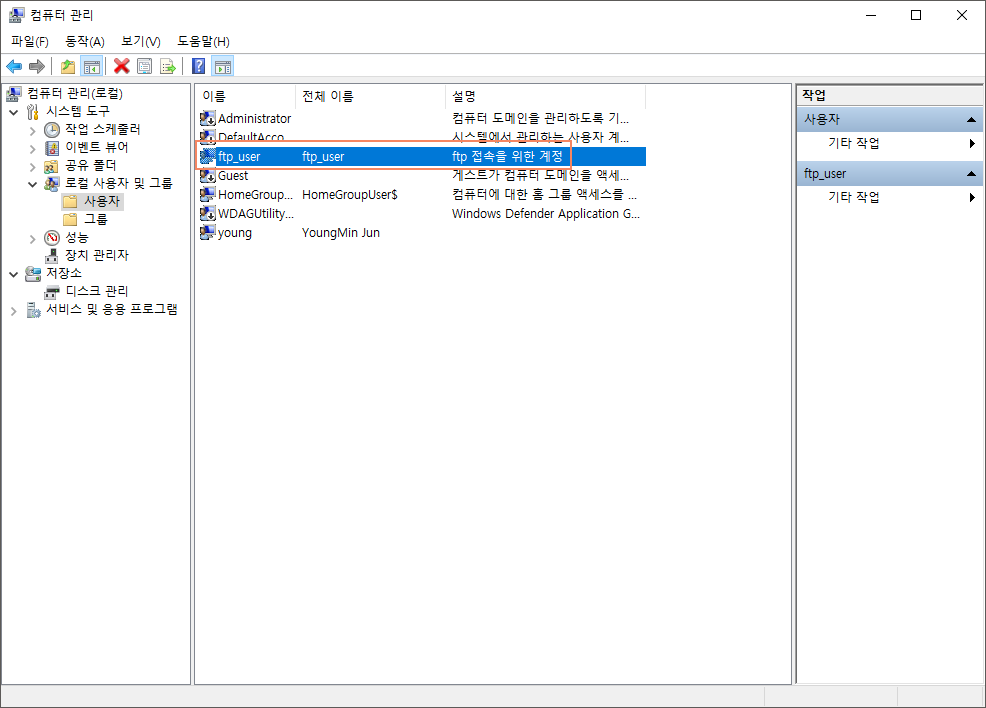
-
다시 IIS로 돌아가 FTP 권한 부여 규칙을 선택합니다. 모든 사용자에 대해 허용된 권한 규칙을 제거하고 위에서 생성한 FTP 전용 계정에 권한을 부여합니다.
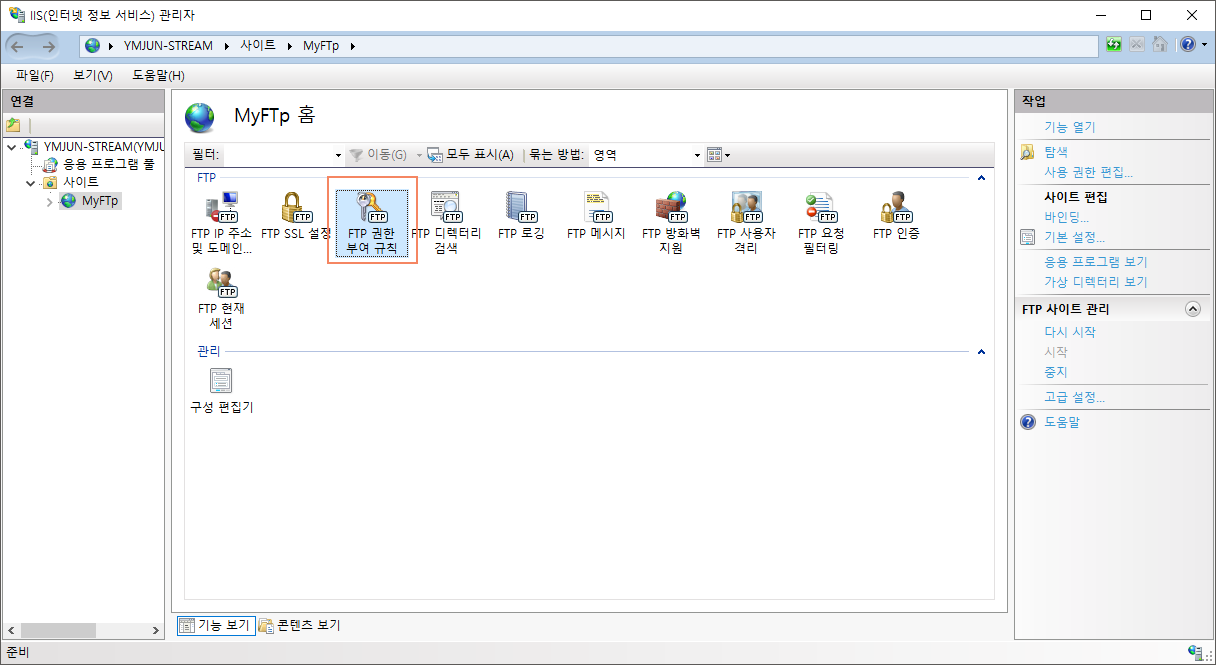
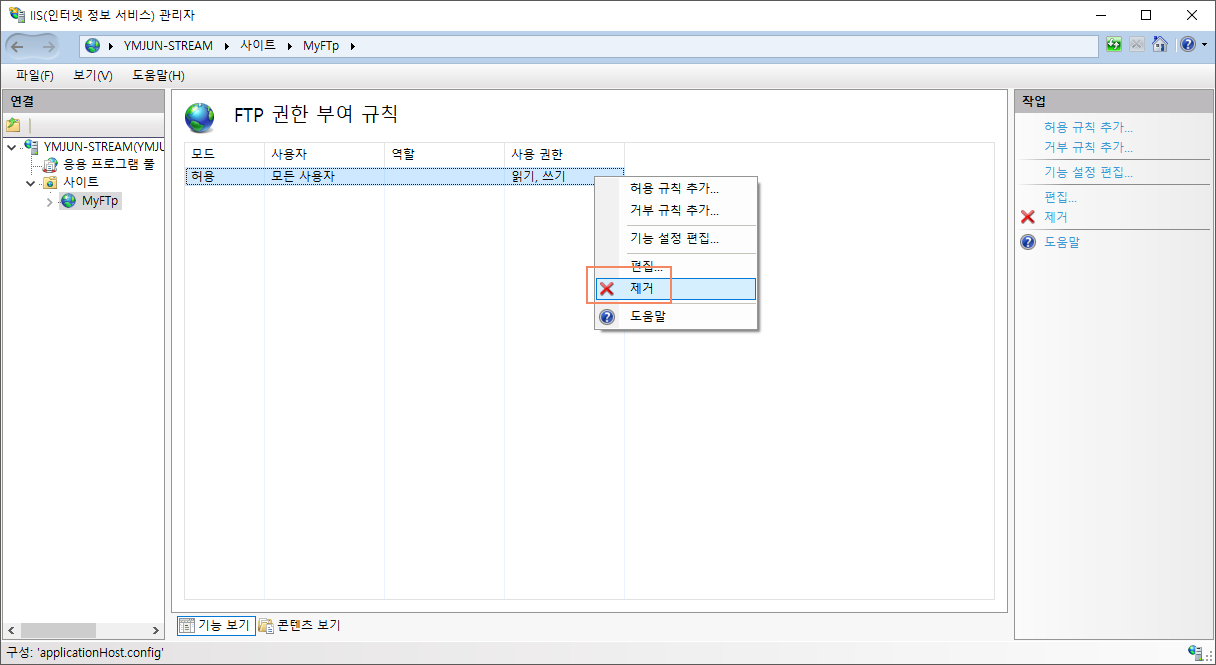
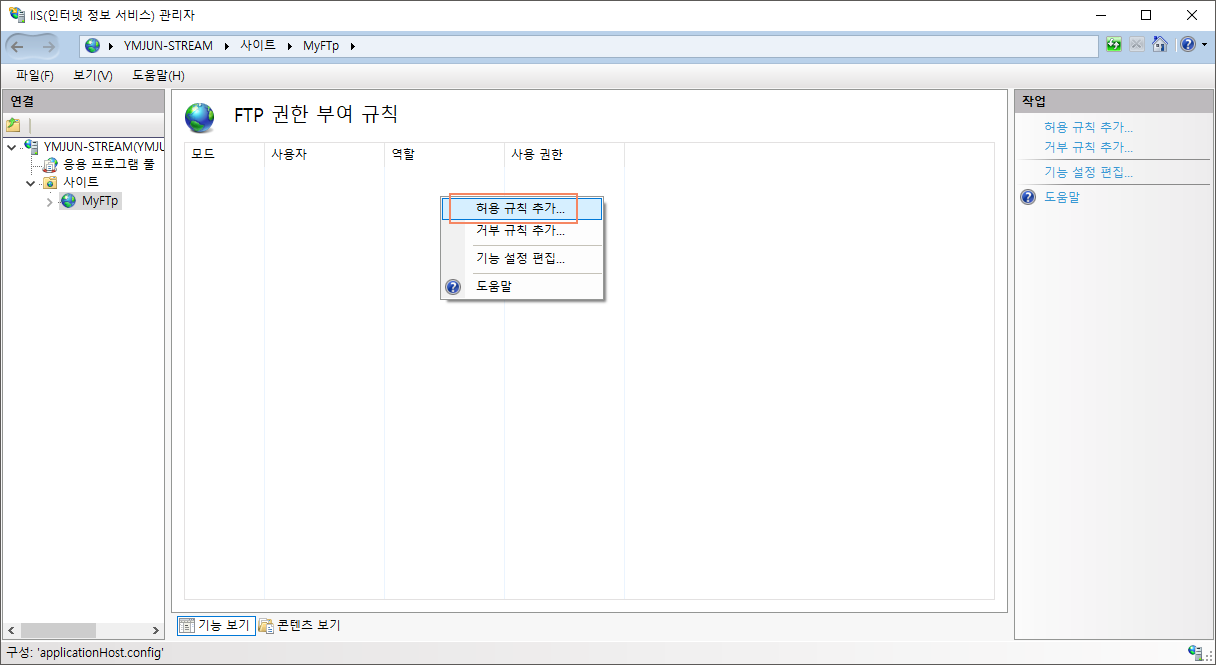
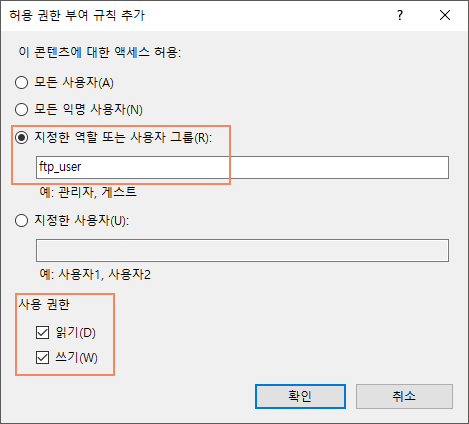
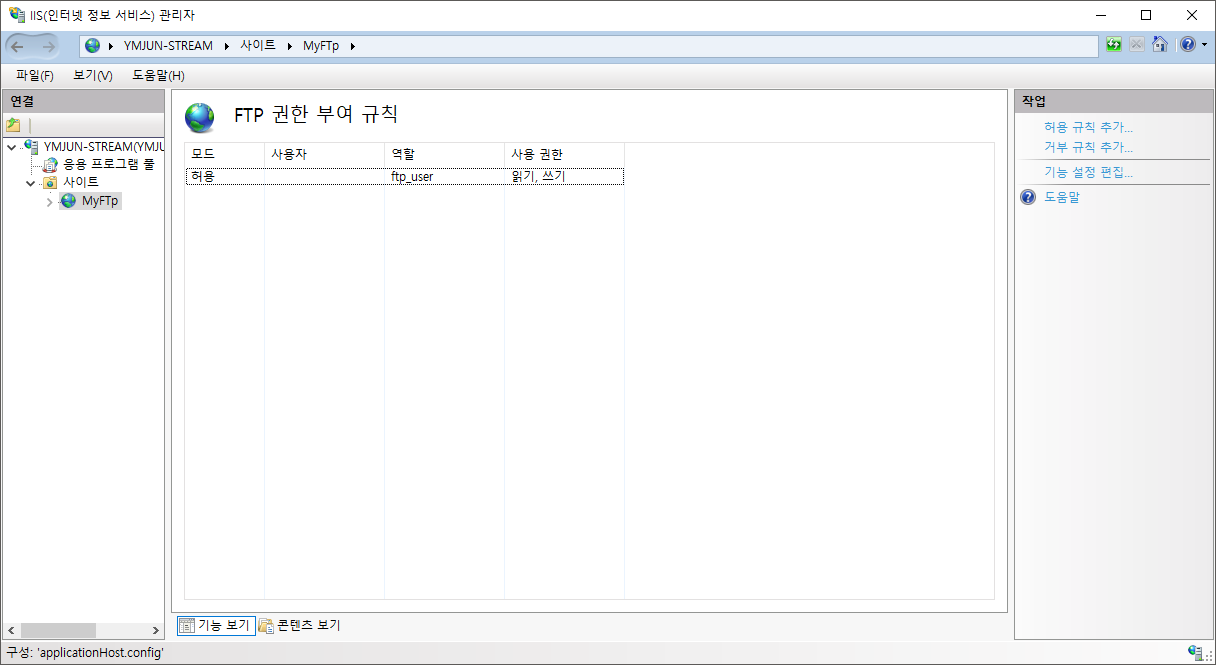
-
위 설정으로 내부망에서 FTP 사용은 완료되었습니다. 다음은 iptime사용자에 한해 포트포워딩 기능으로 외부에서 FTP 사용이 가능하도록 설정합니다. iptime 기본 설정은 이글을 참고하여 DDNS설정을 해주시길 바랍니다. 공유기 관리페이지로 이동하여 FTP 설정합니다.
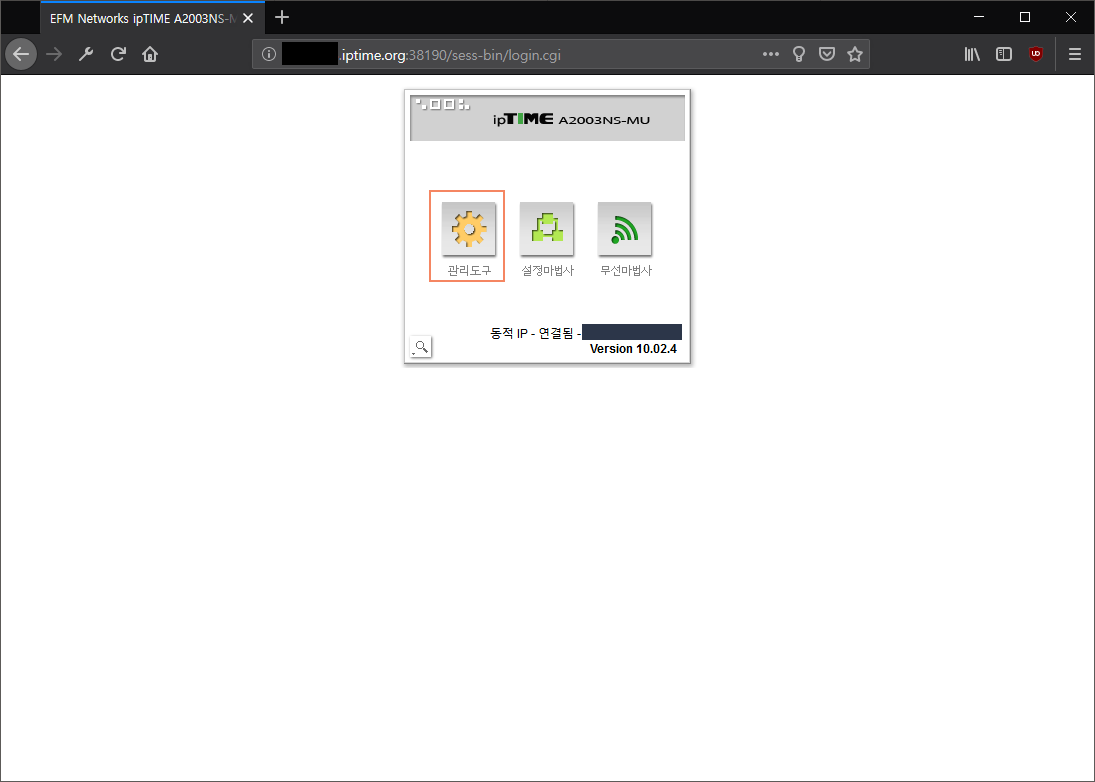
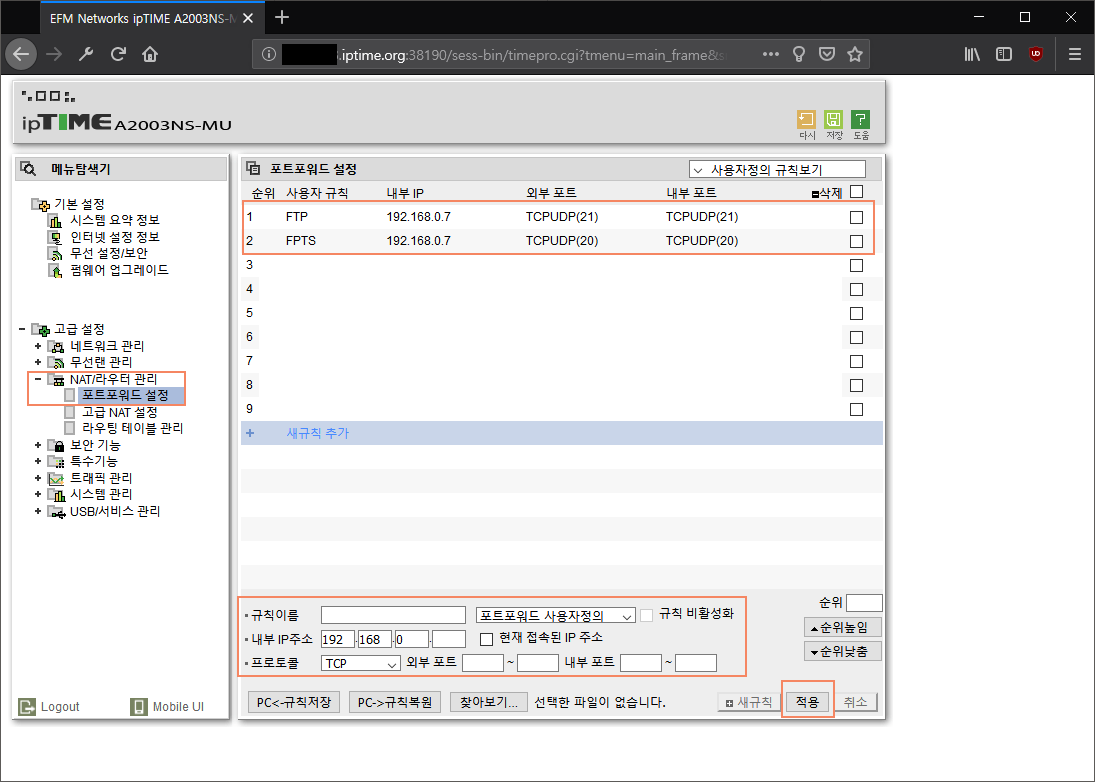
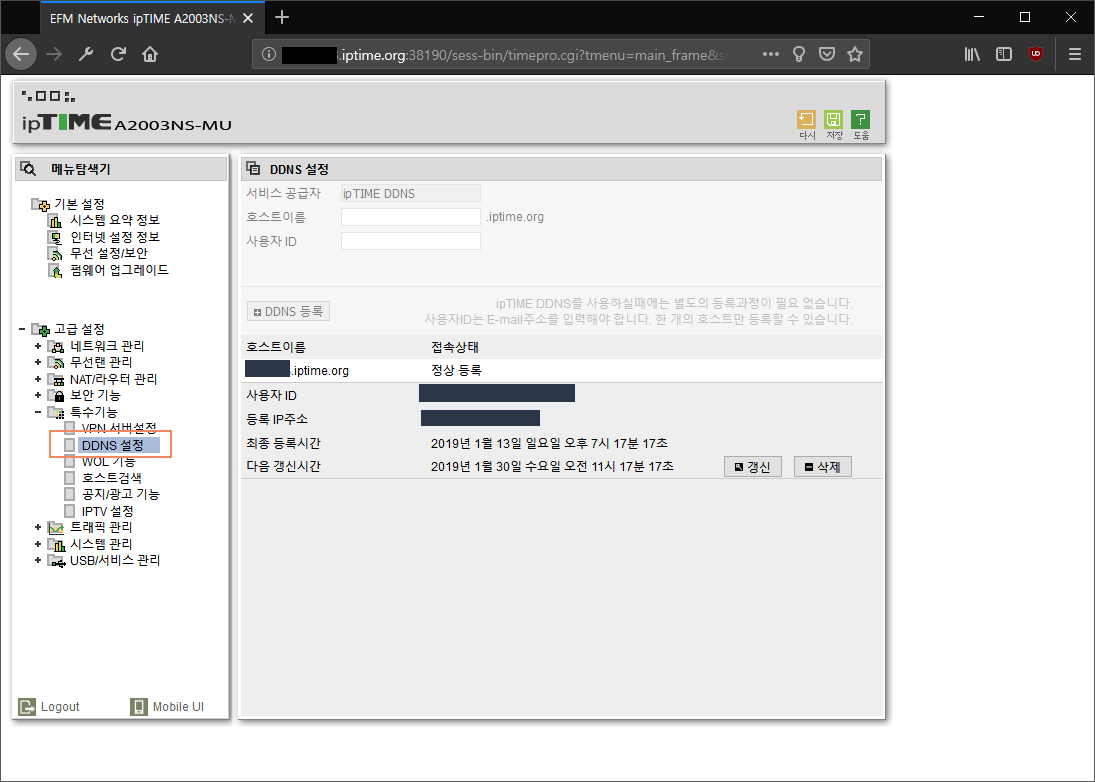
-
외부망에서 ftp://{DDNS 호스트이름}.iptime.org 를 탐색기에 검색하고 위에서 생성한 FTP 계정으로 접속후 정상적으로 FTP 사용이 가능합니다.
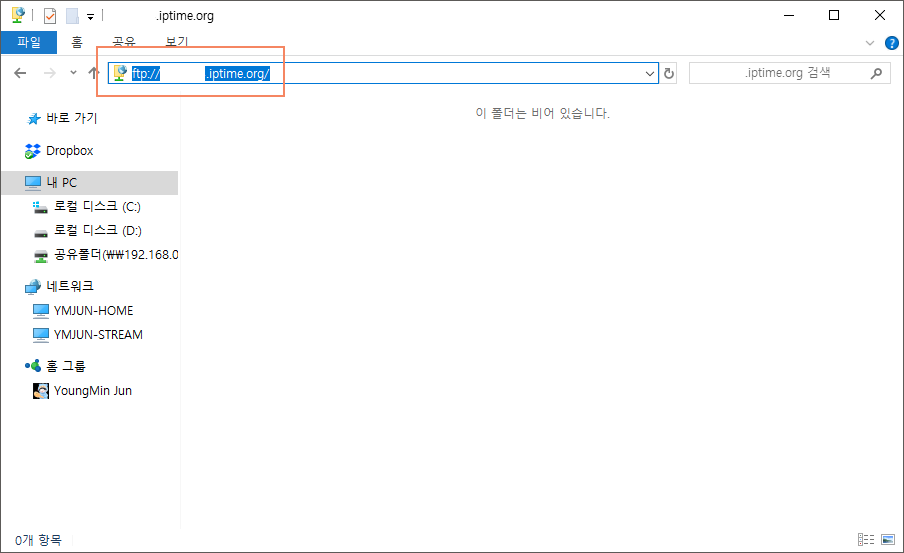
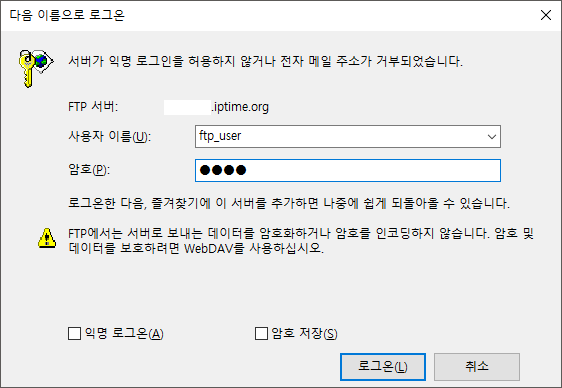
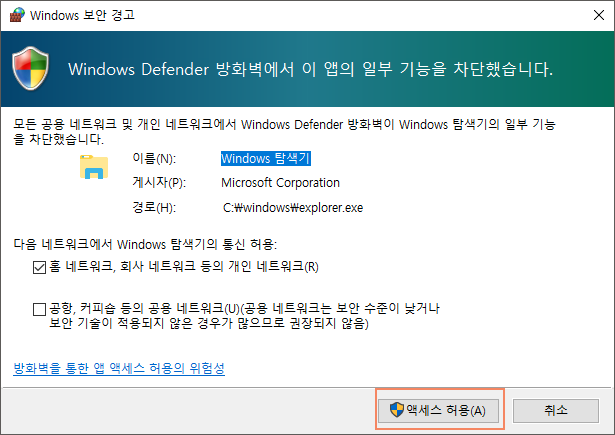
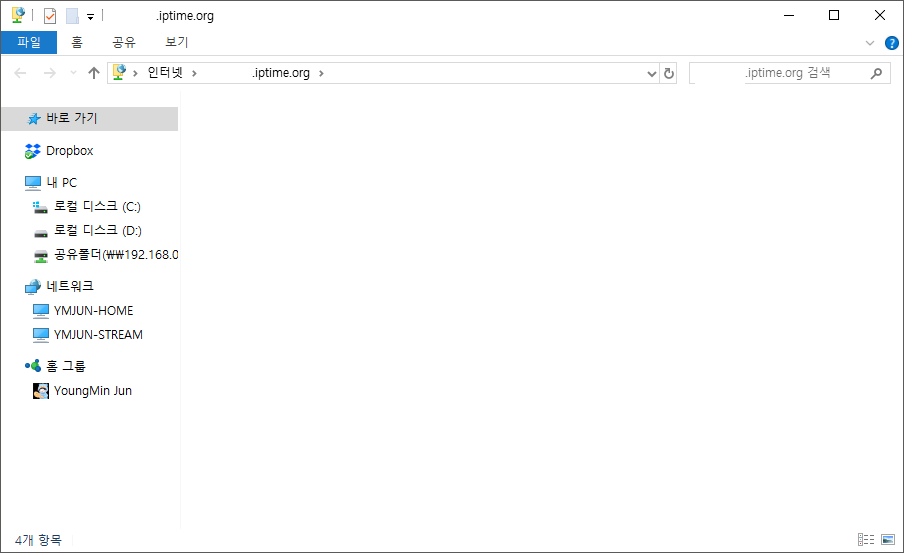
-
FTP 이용시 아래와 같이 한글로 된 파일을 송수신할 때 발생하는 오류는 IIS에서 FTP 사이트 - 고급 설정 - UTF8허용 옵션을 False로 변경하고 재시작합니다.
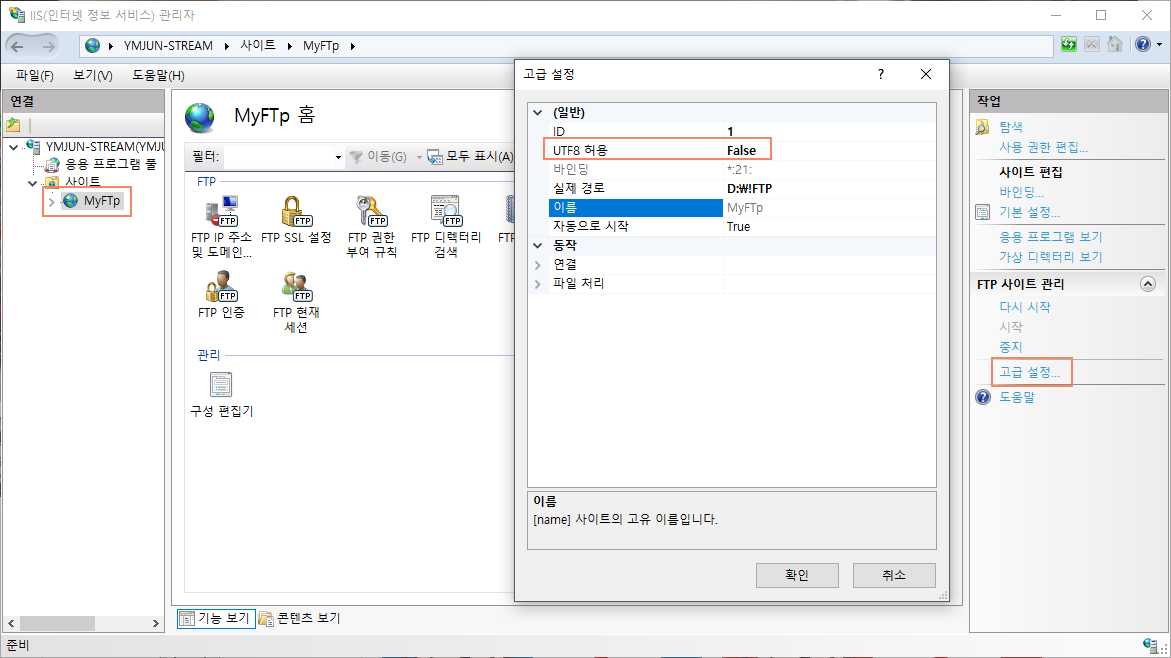
-
FTP 계정이 없이 익명 인증으로 이용할 때 외부망에서 접속이 불가한 경우 이글을 참고하시길 바랍니다.
Home