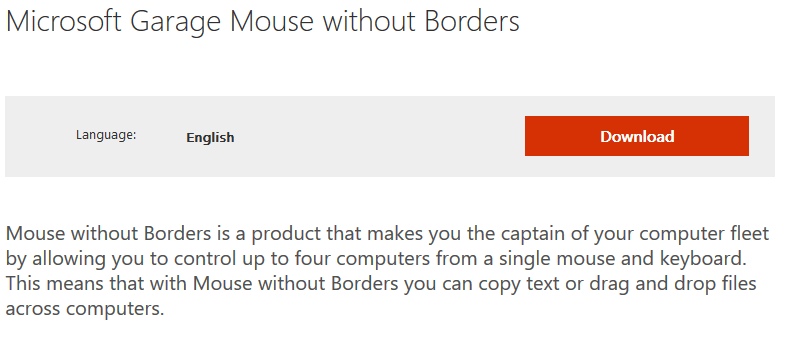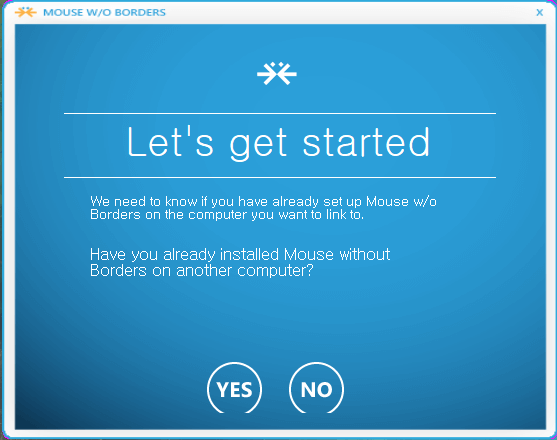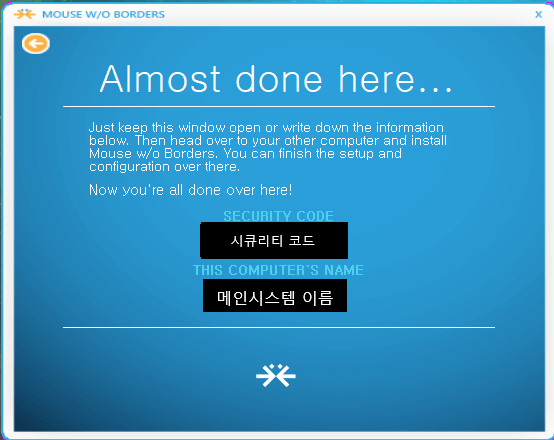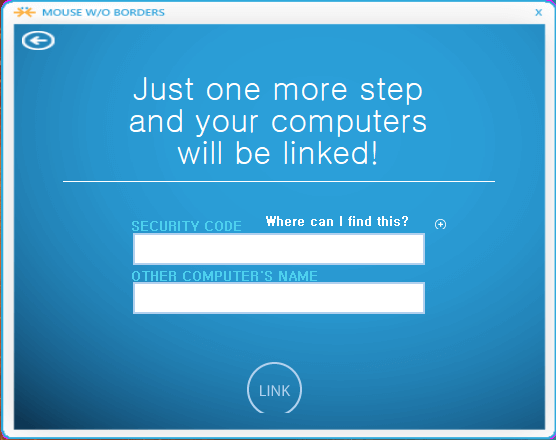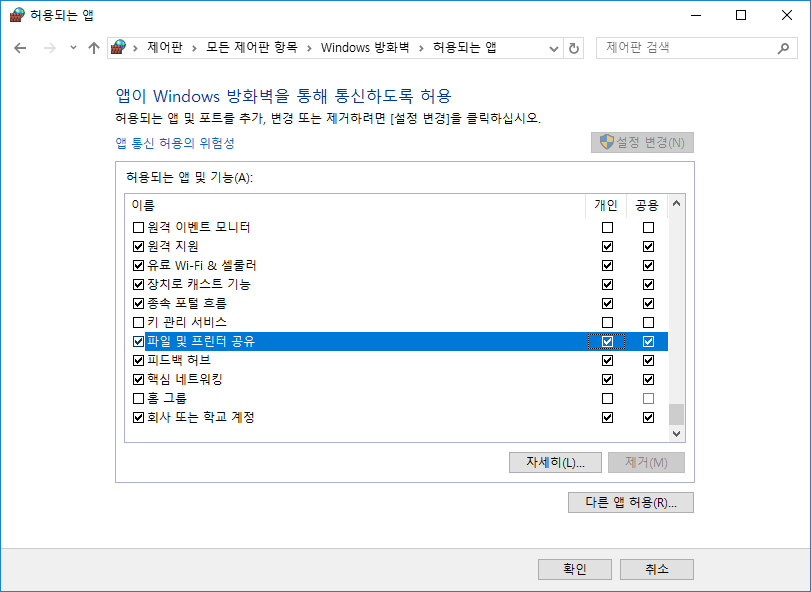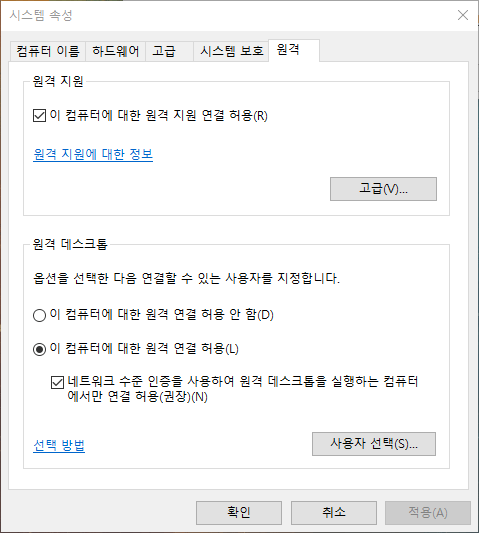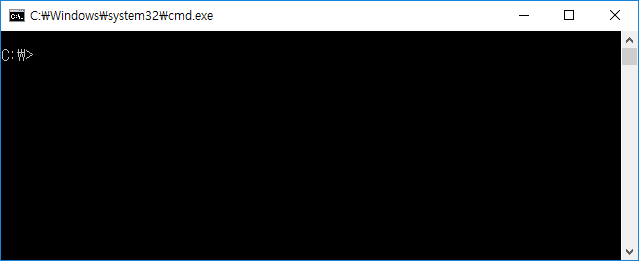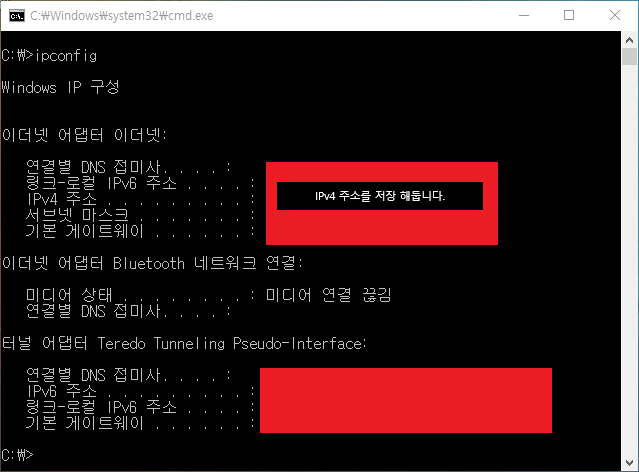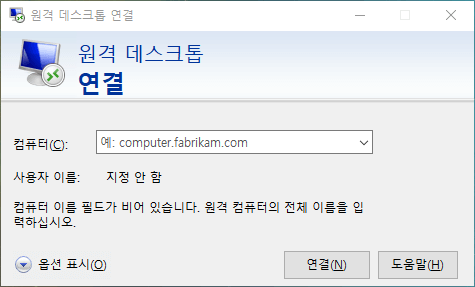-
두 컴퓨터가 하나의 공유기에서 나온 랜 선에 물려 있다.
- Microsoft 에서 직접 제공하는 Microsoft Garage Mouse without Borders 라는 소프트웨어를 통해 네트워크 상에서 키보드, 마우스를 동시에 공유한다.
- 한 대의 컴퓨터에 모니터를 두 대 연결한 뒤, 원격 데스크톱 연결 을 통해 나머지 한 대의 컴퓨터에 원격 접속하여 관리한다.
- KVM 스위치를 통해 버튼 하나로 두 대의 컴퓨터를 옮겨다니며 키보드, 마우스를 공유한다.
- 키보드, 마우스를 두대 준비해서 각각 연결 해서 사용한다.
-
두 컴퓨터가 하나의 공유기 아래 있지 않다.
-
KVM 스위치를 통해 버튼 하나로 두 대의 컴퓨터를 옮겨다니며 키보드, 마우스를 공유한다.
-
키보드, 마우스를 두대 준비해서 각각 연결 해서 사용한다.
-
- Microsoft Garage Mouse without Borders 설치 및 이용
-
MS 다운로드 링크에서 en 버전으로 다운로드 합니다.
-
MouseWithoutBordersSetup.msi 를 메인시스템, 서브시스템 두 대 모두 설치하는데 순서는 메인시스템 → 서브시스템 대로 설치를 합니다.
-
메인시스템 에서 설치 직 후 **MOUSE W/O BORDERS ** 가 실행되는데 이 때, 같은 네트워크 상에 MOUSE W/O BORDERS 가 설치되어 있지 않으므로 NO 를 선택해서 공유 풀을 생성합니다.
-
메인시스템 에서 NO 버튼을 누르고 나온 시큐리티 코드 와 컴퓨터 이름을 잘 기억해 둡니다.
-
서브시스템 에서 같은 과정을 통해 Mouse W/O Borders 를 설치 한 뒤, YES 버튼을 눌러 나온 연결 창에 메인시스템에서 생성된 시큐리티 코드와 메인시스템 이름을 입력 하면 연결이 완료됩니다.
-
프로그램 사용은 직관적이라 문제가 없지만 방화벽 설정에 공유 설정이 안되있으면 작동을 안할 수 있으니 시작-제어판-Windows 방화벽-Windows 방화벽을 통해 앱 또는 기능 허용-파일 및 프린터 공유에 체크를 합니다.
-
- 원격 데스크톱 연결 이용 및 서브 프로그램
-
윈도우즈 OS에 내장된 원격 데스크톱 연결 을 통해 서브시스템 에 원격 접속하기 위해서는 시작-제어판-시스템-원격 설정에서 아래와 같이 설정해야 합니다.
-
서브시스템에서 Windows Key + R 키를 눌러 실행 창을 띄웁니다. 열기에 cmd 를 입력한 뒤 명령 프롬프트를 실행합니다.
-
서브시스템에서 명령창에 ipconfig를 입력한 뒤 나오는 IPv4 주소를 저장해 둡니다. 보통 공유기 에서는 192.168.x.x 형태의 주소를 사용합니다.
-
메인시스템에서 Windows Key + R 를 입력하여 실행창을 띄웁니다. 열기에 mstsc를 입력해서 원격 데스크톱 연결 창을 띄웁니다.
-
“3” 과정에서 저장해둔 서브시스템 IPv4 주소와 서브시스템 로그인 계정을 입력하여 연결합니다.
- 로컬 계정을 사용할 경우 데스크톱 암호가 없이 원격 데스크톱 연결을 사용할 경우에는 윈도우즈 설정을 변경해야 합니다. (보안 취약) 로컬 계정을 사용할 경우에는 .\ 를 계정 앞에 입력해야 로컬 계정으로 인식됩니다.
- 마이크로 소프트 계정을 사용하여 로그인을 할 경우에는 이메일 주소를 입력하면 됩니다.
-
서드파티 프로그램인 팀뷰어, Chrome 원격 데스크톱 등을 이용해서 같은 맥락으로 이용하실 수 있습니다.
- KVM 스위치를 이용해서 두 대의 컴퓨터 이용하기
-
소프트웨어를 사용해서 관리하는게 아닌 KVM 스위치를 구매해야합니다. [이미지 출처: 제조사, 다나와]
- 버튼 식으로 키보드, 마우스를 두 대의 컴퓨터로 넘나들며 사용할 수 있습니다.